HOW TO LIMIT FACEBOOK DATA USAGE
Facebook is one of those apps that people love to hate. Nobody likes to admit it but many of us spend an unhealthy amount of time browsing through the social network, eavesdropping on the fabulous lives of our acquaintances and scrolling past Buzzfeed quizzes and fake news. If being addicted to a social network wasn't bad enough, the Facebook app has the tendency to not only kill your battery life, but also drain your data. We've gathered a few tips on how to reduce data usage in Facebook.
We've broken down this guide into tips for Android and iPhone. Jump to the section that applies to your device:
Reduce data usage in Facebook for Android
- Adjust your app settings
- Data Saver mode
- Mobile data protect
- Facebook Lite
Adjusting your app settings to reduce Facebook data usage
Now, this is the first step that you should undertake if you're worried that Facebook is using too much data. Coincidentally, this is also the easiest thing you can do. If you share a lot of photos and videos on Facebook, this might be the root cause of your data woes. As might be the (super annoying) video auto playing feature. To curb this unnecessary data usage, you'll need to do the following:
- Inside the Facebook app, tap on the hamburger menu on the right hand side and scroll down to App Settings.
- Tap on App Settings and you'll see a list of toggle features. Untoggle 'Upload photos in HD' and 'Upload Videos in HD'.
- To disable the dreaded Facebook video auto-play feature, tap on Auto-play.
- Now you can choose if, when and how videos will now auto-play in your Facebook feed.
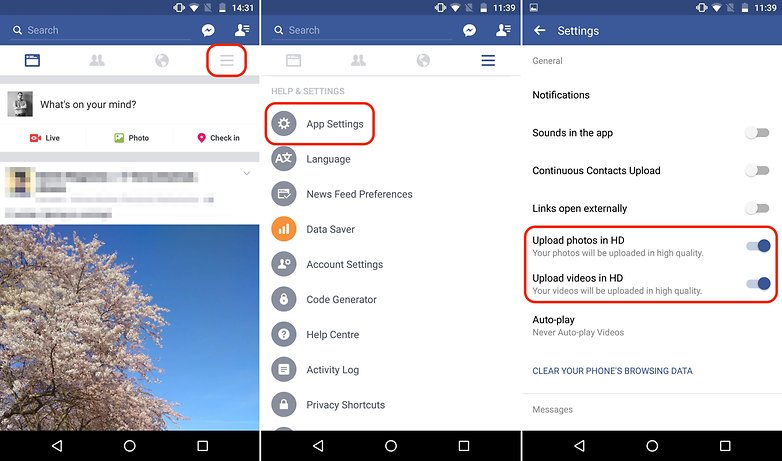
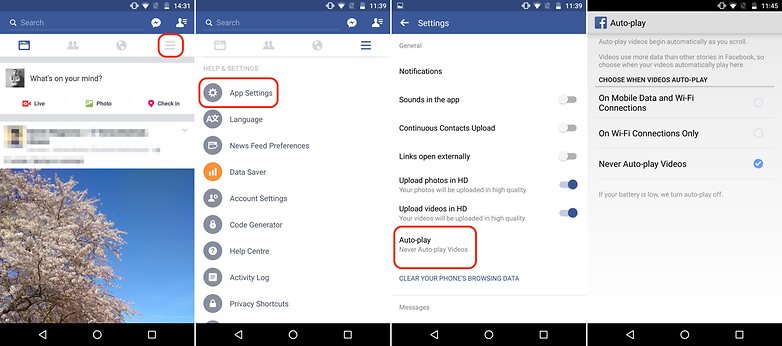
Turn on Data Saver mode in Facebook
Facebook for Android also has a built-in Data Saver mode, which in theory reduces image sizes and disables video auto-play. This setting can easily be accessed the same way as the app settings.
- Inside the Facebook app, tap on the hamburger menu on the right hand side and scroll down to Data Saver.
- Tap on Data Saver and you'll get a toggle feature to turn Data Saver on and off.
- If you turn Data Saver on, you'll also have the option to automatically turn the feature off when you are connected to Wi-Fi.
It's worth noting that when you turn Data Saver on, Upload photos and videos in HD settings in the app settings remain untouched. So if you didn't switch those off, they will appear to be left on despite having Data Saver on.
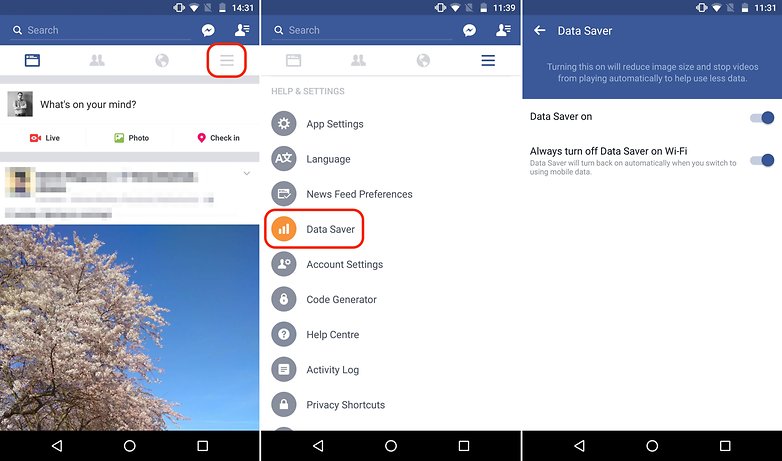
Mobile data "protect"
Interestingly, Facebook also recommends a third party app to "control your mobile data and protect your personal information". The app can confusingly be found in the settings menu, under "Mobile data". If you click on the install button, you'll be shuffled off into the Google Play Store and be greeted by a host of "interesting" reviews. Personally, I would not recommend this app - just looking at the reviews should deter anyone from trying it out.
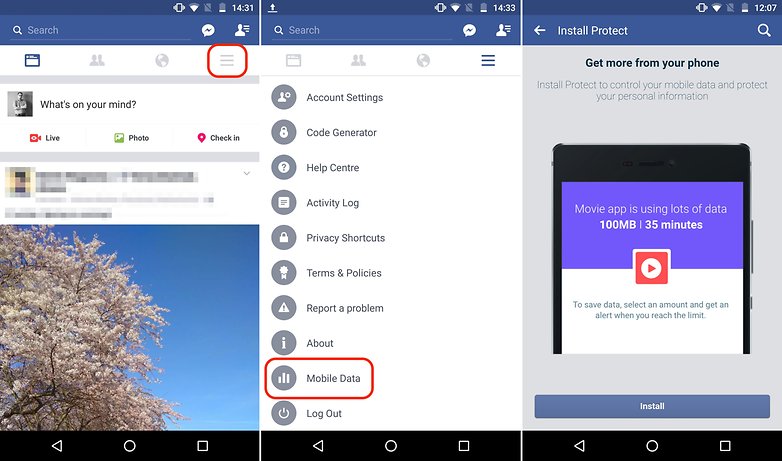
Facebook Lite
Now, if you really want to save data and also live in some part of the world where your data connection is frustratingly slow, Facebook Lite is the solution for you. Facebook Lite is a slimmed down version of the Facebook app designed to give people a better and faster experience on slow mobile networks. Android users have got a leg up here compared to their iPhone counterparts, as the app is currently only available for Android. To read more about the ins and outs of what Facebook Lite is all about, check our article here.
The only caveat here is that Facebook Lite is not available in all markets. This shouldn't really hinder any true Android fans as you can easily download the Facebook Lite APK (we normally recommend AKP Mirror).
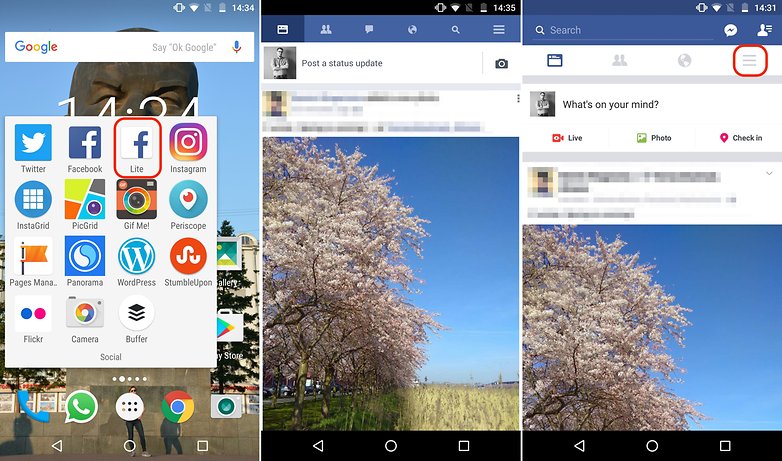
Reduce data usage in Facebook for iPhone
- Turn off photo and video HD upload
- Stop auto-playing videos
- Disable background refresh
- Disable Wi-Fi assist
Stop videos from auto-playing on iPhone
The first thing you should do if you want to reduce the amount of data Facebook uses on your iPhone is to disable auto-playing video. The process is quite simple:
- Open the Facebook app and tap on the hamburger menu in the bottom right corner.
- Scroll down and tap on Settings, and then tap on Account settings.
- Tap on Videos and photos.
- Now you can select when and how auto-videos play.
- Turn off Photo and video HD upload.
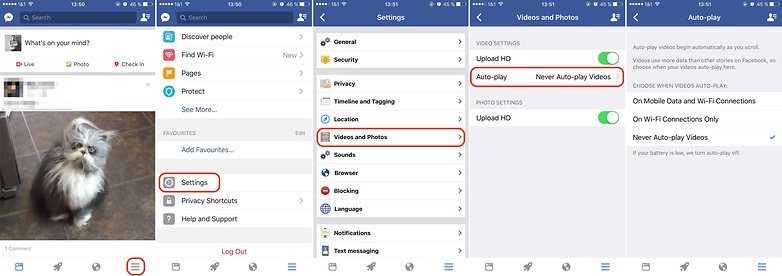
Turn off photo and video HD upload
If you're sharing lots of photos and videos on the go from your iPhone, you might be unknowingly uploading them all in HD quality. This might be eating away at your data plan. To turn this feature off, you'll need to follow the same path that you took to disable auto-playing videos:
- Open the Facebook app and tap on the hamburger menu in the bottom right corner.
- Scroll down and tap on Settings, and then tap on Account settings.
- Tap on Videos and photos.
- Toggle the Upload HD selection for videos and photos off.
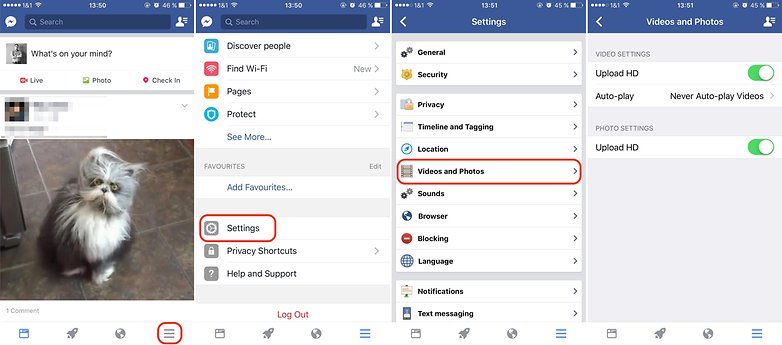
Disable background refresh for Facebook on iPhone
IOs apps have the nifty little feature that they can update silently in the background. The reason they have this feature is so that they can launch instantly and give you the latest news. Facebook is a prime candidate for background refresh, the only problem being that it has a habit of downloading new updates that you might not even see. To stop Facebook from performing a background refresh on your iPhone, follow these simple steps:
- Go into the Settings.
- Tap on General.
- Tap on Background app refresh.
- And then select Facebook to turn it off (or on).
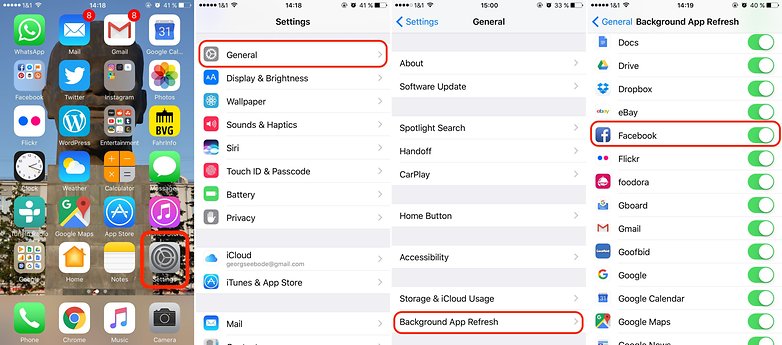
Disable Wi-Fi assist
The Wi-Fi assist feature on the iPhone helps you (and your phone) to maintain a stable internet connection. If you're on a wireless network that is a bit unstable, Wi-Fi assist automatically lets your data plan connect and fill the holes. It's a smart little feature, and if left on will burn through your data plan. To turn Wi-Fi assist off follow these steps:
- Go into the Settings.
- Tap on Mobile data.
- Scroll to the bottom of the page and toggle Wi-Fi assist off.
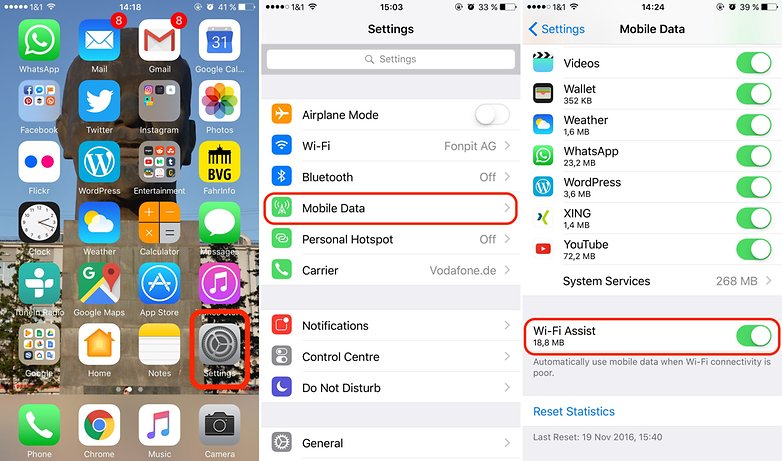




0 Comments