CHROMECAST TIPS AND TRICKS: STREAM BETTER WITH ANDROID
Since it was first released in 2013, Chromecast has been a big success for Google: The tiny, straightforward streaming device can move content effortlessly from your phone or tablet to the big screen, so it's no real surprise that it's proved so popular with users and reviewers. Read on for our Google Chromecast tips and tricks.
As simple as the Chromecast is though, there are a number of advanced features available that you might not yet have come across or thought much about — it's actually got quite a few clever tricks hidden beneath its matte black outer shell, and we're here to share the best ones with you.
Google Home
Start the party with guest mode
Chromecast comes with a guest mode that means your friends can send content to the stick as well as you — as long as guest mode is enabled, anyone on the same WiFi network (in your house, for example) is able to interact with the dongle via a PIN code.
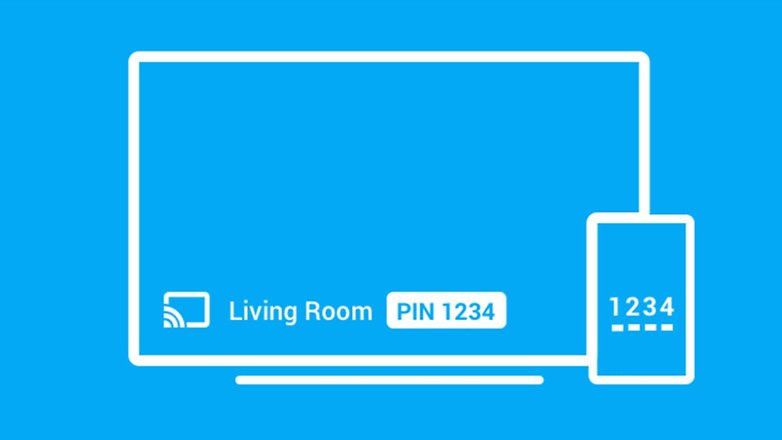
From the Google Home app menu, choose Devices, then the cog icon by your Chromecast, then Guest mode. Slide the switch to On and your friends and relatives can get involved using the provided PIN. Note that guest mode doesn't work on iOS devices yet.
Ask about the wallpaper
When not in use, your Chromecast displays eye-catching pictures from various sources. If you see something you like, open Google search on your phone and ask "what's on my Chromecast?" You can access the same screen from the Devices tab of the Google Home app.
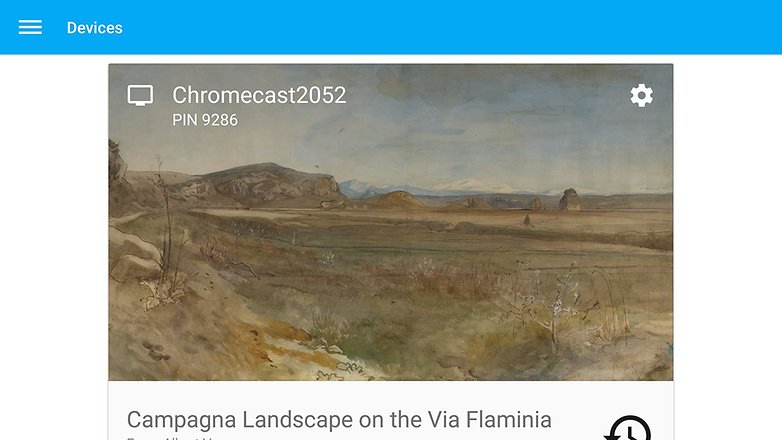
Tap on the view links inside the Google Home app and you can see the source for the picture (Google+ or Google Maps for example) together with the person who posted it (where applicable). You need never ask where a picture has come from ever again.
Show off your personal photos
If you don't like the sorts of pictures Google is displaying as part of the Backdrop feature than you can take matters into your own hands and show images from your own collections instead. Tap Devices in the Google Home app then the cog icon by your device.
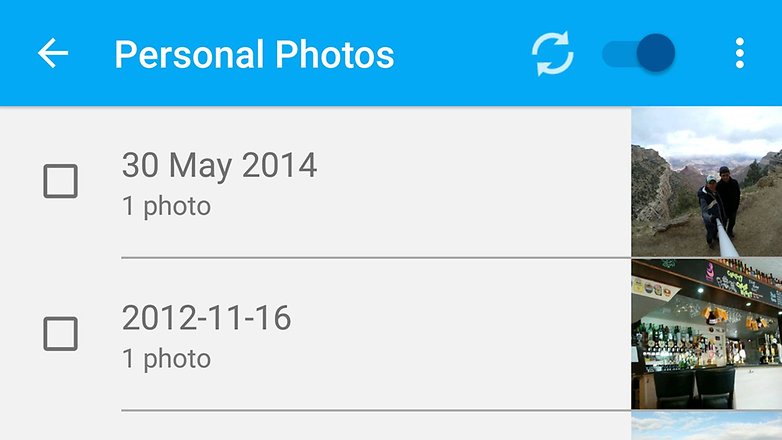
Tap Backdrop and then turn the Personal Photos switch to the on position — you can then select specific albums from your Google account. Depending on how well organized your collection is, you might want to create a separate folder just for Chromecast background images.
Turn your TV into a personal dashboard
Chromecast has also demonstrated it can be a great multitasking tool. Your TV can now be transformed into a personal dashboard, which can include your calendar, daily news and weather updates and even important notes. To set this up, all you need to have is Chromecast and install the Dashboard Cast app on your smartphone. Good news is that you don't need Smart TV to set all this up, all you need is a HDMI input.
Dashboard Cast
Add items to the dashboard
- Install Dashboard Cast on your phone. With this app you can manage all the widgets in your personal dashboard from this app. To start adding items, just tap on the blue "+" icon in the right-hand corner of the screen. Just as an example, we'll set up a calendar.
- Customize your widget by adding a name. In "Select calendar view" you can select which format you want, so you opt to see everything or just your daily agenda.
- In "Select calendars to display" you can sync with national holidays, your own Google calendar or other apps on your phone. To finalize your options, just tap on the "OK."
- For another example, let's add an option where personal notes can be activated to alert you about important information during the day. To activate this, select the "+" icon again and choose the "Note widget."
- To start customizing, give your note a name. Then in "Edit note content" enter the information you want to display on TV. Finally, change the "Content font size" and "Content scroll speed" to suit your needs. Apply these changes tap on the tick at the the top of the screen.
- You can repeat this process to customize any of the widgets in your personal dashboard.
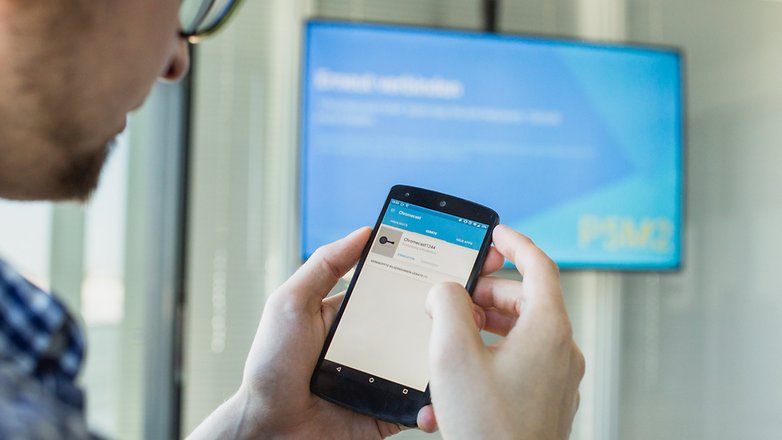
Customizing your dashboard
- To rearrange the widgets, you can touch the side menu (indicated by three dots) and select "Reorder widgets". Then just press and drag so you can have everything in the "right" order. To finalize things, just tap on the tick at the top of the screen.
- In the side menu select "Theme" to update your dashboard's appearance. Here the user can customize the widget background color, the widget background opacity and change the font colors. All of these changes are applied automatically.
- The "Layout" setting allows you to change the structure of the widgets, adding more horizontal and vertical space. In "Dashboard spacing options" you control the spacing of the dashboard as a whole. Under "Widget spacing options" you can adjust the amount of space, so they can be closer or further apart.
- Under "Backgrounds," as you might has already guessed, you can change the background. In the "Collections" tab, just activate the options to want to access on your dashboard.
- In the "Settings" you can choose a background color and change frequency of how often you would like the background color to change.
Streaming
- Now that your dashboard is all set and ready to go, just tap on the "Streaming" icon at the top right of the app. Then select which Chromecast you want to cast. For this to work you will need to ensure that both your phone and Chromecast are connected to the same WiFi network;
- After this, you'll be able to take a look at what the dashboard looks like with your custom widgets on the big screen.
Use Chromecast via 3G or 4G
Chromecast is perfect to pick up and take with you - it was practically created with travel in mind. But what do you do when you can't rely on WiFi? Don't worry, there are a few options available.
Two phones are better than one
The simplest way to use mobile data on Chromecast is through two smartphones. Here one device will create a WiFi network over the mobile router. Once you've set this up, just use the second smartphone to set up Chromecast.
The storage option
Google does allow you to cast locally stored content from your Android device to Chromecast without a WiFi connection, thanks to mirroring. You can even mirror to your device without WiFi. For those of you out there with more generous mobile data packages, this means you can stream content over 4G to your phone and mirror it to your Chromecast.
Not only does this save your precious tethering data allowance limits, it also saves you from running around trying to find a mobile hotspot.
Create your own modem
To take full advantage of the 3G or 4G modem on your Chromecast, you'll need to call on the help of a computer. Here again, the trick is using the mobile connection to create a WiFi network that mimics conventional broadband. Chromecast will identify the network, which can be configured and used by a nearby device - connected to the same WiFi or not - or by the PC itself.
The idea is to temporarily turn one of your devices into a router. MacOS and Windows 10 both have native tools that create an internet access point and enable it to function like this.
Use a smartphone
Even if you don't have a PC or a second smartphone, you're still able to connect Chromecast to the internet. However, this option is a little more ingenious. Here you'll need to use a Chromecast that you have previously configured on a known WiFi network. With this network name and password, you need to create an access point on your smartphone using those same parameters. Chromecast will then automatically connect to the WiFi created by your phone.
Find compatible apps
There are more Android apps than you might think that can work with the Chromecast — Google has even created a special pagefor them so you can find them more easily. The available apps are split up into categories or there's a search box to use instead.
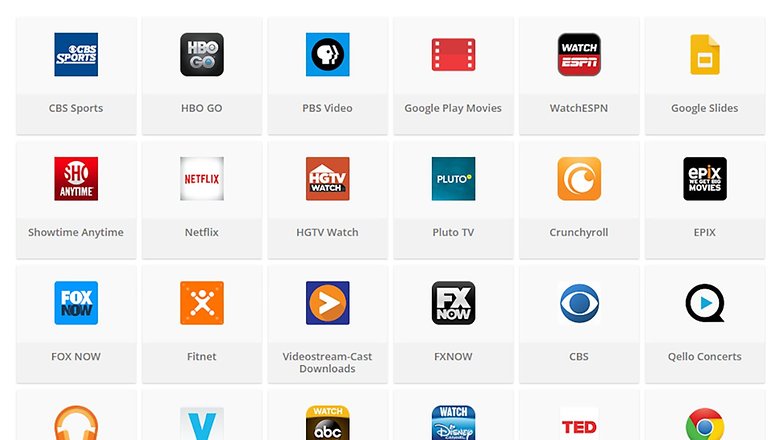
When you're in a compatible app (on Android or iOS) you'll see a Chromecast icon somewhere in the interface that lets you sling the content over to your nearby dongle. In most apps you can still control playback on your phone or tablet while the content is streaming.
Mirror your Android device screen
On compatible Android devices, you can send a live stream of your device's screen up to the Chromecast — it's a great way of showing off some of your favorite photos or playing a game on a larger display if the app doesn't support casting natively.
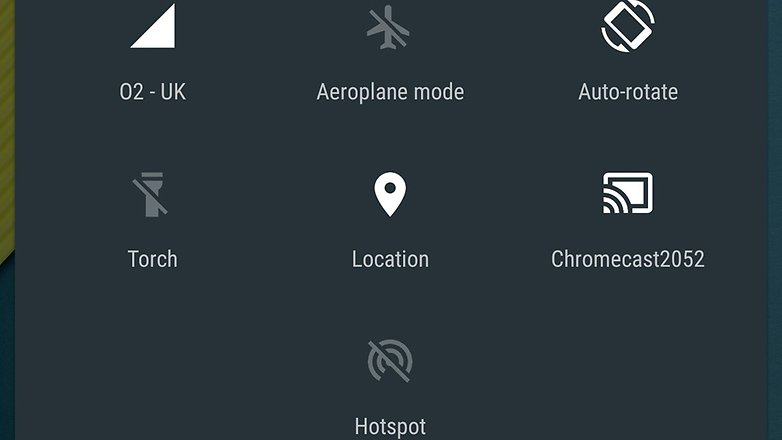
From Settings head into the Display menu and tab Cast screen. All you have to do then is choose the Chromecast in question to see your display mirrored up on the device the dongle is connected to.
Set up HDMI 50 Hz mode
You can configure Chromecast to operate in 50 Hz HDMI mode rather than automatically selecting the default option. This is a great way of avoiding issues with jittering or stuttering when you view programs live, and is great for travel as the 50 Hz frequency is very common in Europe and Asia.
- Make sure your phone or tablet is connected to the same WiFi network as your Chromecast device, and that the phone you're using is the same one you used to set up the device on your TV.
- Open the Google Home app on your Android device.
- In the upper-right corner of the app's Home screen, tap Devices to see the list of available Chromecast devices.
- Scroll to find the device card for the Chromecast you'd like to use with the 50 Hz mode.
- In the top-right corner, tap on the device card menu (the three dots) > Settings.
- Scroll down and select "Screen."
- To activate, simply tap on the "Use 50 Hz HDMI mode" option.
Once you've set everything up it will be applied to your Chromecast. If it doesn't appear to work immediately, restart your phone and then try streaming again.
Transfer your VR content to your TV via Chromecast
Thanks to smartphones, Virtual Reality has come a long way in the past year or so. That said, the VR experience is a difficult one to share so it does have its limits. That said, you can always transfer your VR content to your TV via Chromecast. To do this, in addition to having obvious things like a smartphone, TV and Chromecast, you'll also need a compatible VR headset like Google Cardboard, Google Daydream View or Samsung Gear VR.

Here again, Chromecast and Android smartphone will both need to be connected to the same network. To get started, open the Google Home app. Then open the Home app’s menu buy sliding in from the left side. From there, choose “Cast screen / audio.” This will bring up the screen casting page, so just tap on the “Cast Screen/Audio” option and then select your device.
After this, anything that is happening on the home screen for your smartphone will show up on the TV. All you need to do now is just move around normally: everything will work you would always expect it to, except now everything on your phone can also be seen on the TV.
Reset your Chromecast
The Chromecast is such a simple device that you shouldn't run into many problems with it, but if you do find it's behaving erratically or not as you expect, then a reset is likely to get everything working again. You can reset the dongle from the Google Home app on Android.
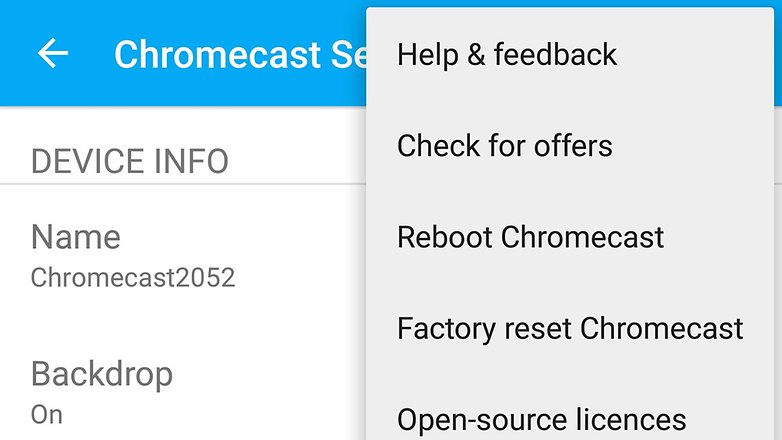
Head into the Google Home app, choose Devices, then tap the cog icon next to your Chromecast device. Tap the menu button (three vertical dots in the top right corner) and you can choose to reboot your Chromecast or run a factory reset and start from scratch again.
Which trick is your favorite? Do you have any tips we should add to the list? Let us know in the comments





0 Comments